윈도우10 비밀번호 설정 변경 해제하는 방법 - 내컴퓨터 보안 방법, PC잠금

노트북이던, 데스크톱을 사용하던, 내가 사용하고 있는 작업화면을 누군가에게 보여주고 싶지 않거나 보여줘서는 안 되는 경우에 화면을 잠그는 방법을 선택해도 되는데요. 이때 비밀번호를 설정해두어야 다른 사람이 내 컴퓨터를 확인할 수 없게 됩니다.
오늘은 윈도우10에서 비밀번호를 어떻게, 어디서 설정/ 변경/ 해제할 수 있는지 알아보고 손쉽게 내 컴퓨터를 잠글 수 있는지 알아보겠습니다.
윈도우10 비밀번호 설정 방법, 변경 방법, 해제 방법
▶비밀번호 설정, 변경, 해제
1. 설정 화면으로 가는 2가지 방법
[1] 내 PC에서 설정으로 가기
[2] 설정으로 바로가기 - 더 쉬운 방법
2. 설정 → 계정
3. 계정 → 로그인 옵션 → 비밀번호 설정, 변경, 해제 [완료]
▶내 PC 잠금
+추가 : PC 잠금 하기
마우스로 잠금, 키보드로 잠금 단축키
1. 설정 화면으로 가는 2가지 방법
[1] 내 PC에서 설정으로 가기
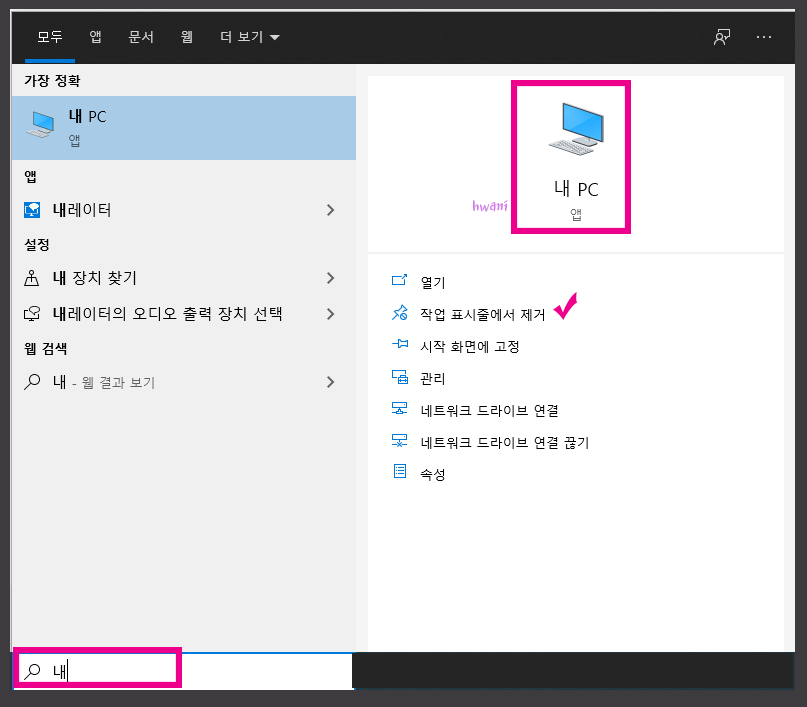
윈도우 프로그램 제거라던지, 시스템 속성, 컴퓨터 관리 등의 메뉴를 한 번에 볼 수 있는 [내 PC]가 있는데요. 이곳을 통해 [설정] 화면으로 들어갈 수 있습니다. 윈도우10 검색창에서 [내]라고만 검색해도 [내 PC] 앱이 보입니다. 해당 앱 그림을 누르거나 하단에 열기를 누르세요.
*내 PC를 매번 찾기 번거롭다면, 작업표시줄에 표시하도록 설정하는 방법도 있습니다. 저는 작업표시줄에 내 PC를 넣어두어서 <작업 표시줄에서 제거>라고 보이네요. [내 PC]를 편하게 사용하려면 작업 표시줄에 고정하거나 시작화면에 고정하는 방법이 있으니 참고하세요.
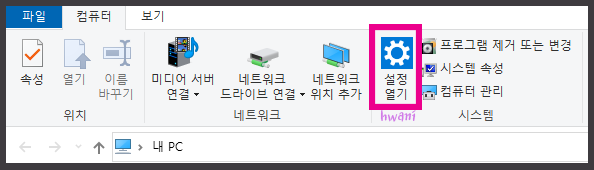
내PC 앱으로 들어오면 상단 메뉴에 톱니바퀴 모양과 함께 <설정 열기>가 보입니다. 해당 버튼을 눌러 설정을 열어주세요.
[2] 설정으로 바로가기 - 더 쉬운 방법
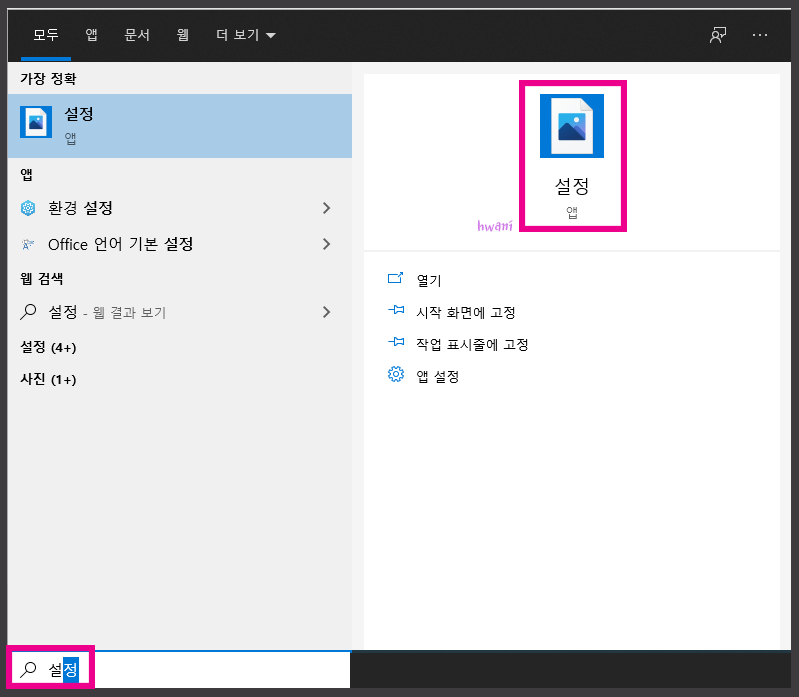
사실 [설정] 메뉴만 사용할 거라면 더 쉬운 방법이 있습니다. 윈도우10 검색창에서 [설정]이라고만 검색하면 바로 나옵니다.
2. 설정 → 계정
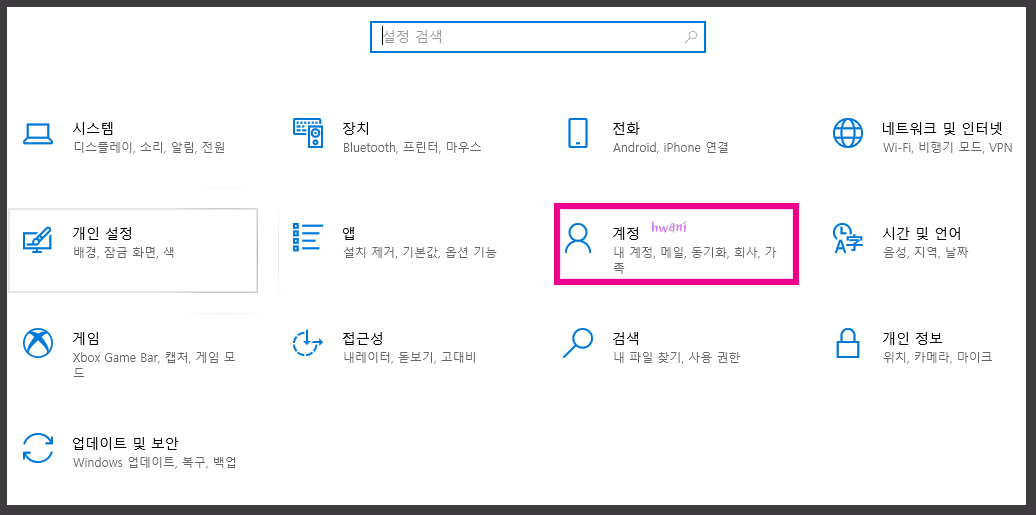
설정 화면에서는 여러 가지 종류의 설정을 할 수 있는 메뉴가 나옵니다. 설정에서는 시스템, 장치, 전화, 네트워크 및 인터넷, 개인설정, 앱, 계정, 시간 및 언어, 게임, 접근성, 검색, 개인정보, 윈도우 업데이트 및 보안에 대한 설정을 선택할 수 있습니다.
오늘은 윈도우10의 비밀번호를 설정하려고 하기 때문에 <계정>으로 들어갑니다. 계정에서는 내 계정, 메일, 동기화, 회사, 가족에 관한 사항을 설정할 수 있습니다.
3. 계정 → 로그인 옵션 → 비밀번호 설정, 변경, 해제 [완료]

계정에 들어오면 사용자 정보, 이메일 및 계정, 로그인 옵션, 회사 또는 액세스, 가족 및 다른 사용자, 설정 동기화의 메뉴 리스트가 왼쪽에 보입니다. 여기서 [로그인 옵션]을 누르면 오른쪽에 하위 메뉴가 보입니다.

로그인 옵션 중에서 비밀번호를 눌러주세요. 저는 비밀번호가 이미 설정되어 있는 상태이기 때문에 변경으로 표시되어 있습니다. 비밀번호가 설정되지 않은 상태라면 [추가]라는 버튼을 볼 수 있습니다.

● 이미 비밀번호가 설정되어 있는 상태 : [변경] 버튼을 누르면 비밀번호를 변경 혹은 비밀번호 설정을 없앨 수 있다. 비밀번호 설정을 해제하려면 <암호 변경> 화면에서 새 암호, 비밀번호 확인, 암호 힌트를 아무것도 기재하지 말고 <다음>을 누르면 된다. 그러면 자동으로 비밀번호 설정이 해제된다.

● 비밀번호를 설정하지 않은 상태 : [추가] 버튼을 누르면 암호 만들기 화면이 나온다. 여기서 새 암호와 비밀번호 확인 및 암호 힌트를 기재하고 다음을 누르면 윈도우10 비밀번호가 설정된다.
+추가 : PC 잠금 하기
마우스로 잠금, 키보드로 잠금 단축키

잠시 자리를 비워야 하는데 작업화면을 일일이 끌 수도 없고, 컴퓨터를 아예 끄고 가기엔 너무 귀찮고, 그럴 때 내 작업화면, 내 정보를 보호하기 위해서 윈도우10 설정 화면에서 비밀번호를 설정한 건데요. 비밀번호를 설정하고 나서 컴퓨터를 처음 킨 다음에 입력하기도 하지만 잠시 자리를 비울 때 윈도우 화면을 잠궈놓기도 합니다.
[1] 윈도우 화면을 잠그려면, 왼쪽 윈도우 메뉴를 누른 뒤 사람 모양을 누르면 [잠금]을 찾을 수 있습니다.
그런데 알고 보니 더 간단한 방법이 있더라구요?
로그인 옵션 설정 화면에서 오른쪽에 잠금에 대한 내용이 표시되어 있었어요. ' 순식간에 PC 잠금 - 개인 정보를 보호하고 장치를 안전하게 유지하려면 PC를 떠나기 전에 윈도우 로고 키 + L 을 누르세요!
[2] 순식간에 PC 잠금 : 키보드의 윈도우 로고 키 + L
이렇게,
오늘은 윈도우10에서 비밀번호를 설정하기 위해 어떤 메뉴로 들어가서 찾아야 하는지, 어떻게 변경하는지와 비밀번호를 설정한 뒤 내 PC에서 자리를 비울 때 잠금 하는 방법을 알아보았습니다. 알고 보면 간단하죠? 도움이 되셨으면 좋겠습니다!