맞춤법 검사기와 사전을 호환할 수 없습니다 : 한컴오피스2018 오류 해결 방법
맞춤법 검사기와 사전을 호환할 수 없습니다 : 한컴오피스 2018 오류 해결 방법

◆ 한컴오피스 2018 오류 증상 : 맞춤법 검사기 열기 실패, 프로그램 닫힘.
얼마전에 사용하던 컴퓨터에 문제가 있어서 컴퓨터를 전부 밀고 윈도우를 새로 깔았습니다. 그래서 한컴오피스도 새로 깔았는데요. 한글 파일을 열어보니 자꾸 이상한 팝업이 뜹니다.

팝업의 내용은 이렇습니다. '맞춤법 검사기 열기 실패 - 맞춤법 검사기와 사전을 호환할 수 없습니다. 검사기를 새로 설치하시거나 삭제해 주십시오.'
이 팝업이 뜨고 나서는요. 금새 이렇게 변합니다.
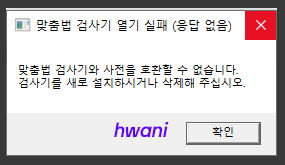
응답 없음이라고 팝업이 변하면서 마우스는 뭔가 진행 중인 것처럼 변하고 창을 끄는 X 표시도 빨간색으로 변합니다. 그렇게 버벅대다가 확인 버튼은 눌러지지도 않고 빨간색 X 버튼을 누르고 나면 새로운 팝업이 보입니다.
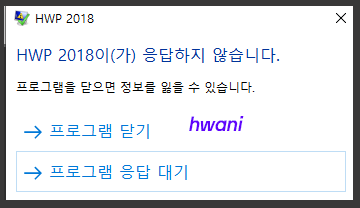
HWP 2018이 응답하지 않는다면서 프로그램 닫기 또는 프로그램 응답 대기 중 선택하게 되어있는데요. 응답대기를 눌러도 별 다른 진척이 없어 프로그램 닫기를 누르면 그냥 열려던 한글파일 자체가 자동으로 닫혀버립니다.
몇 번을 이러다가 도저히 안 되겠다 싶어서 한컴 2018을 다시 지우고 재설치를 해보았는데요. 결론은................ 그냥 똑같은 증상이 또 생겼습니다. 그래서 다른 사람들은 어떻게 해결했는지 보고 저도 오류 해결을 시도해보았습니다.
◆ 한컴오피스2018 맞춤법 검사기 열기 실패 오류 : 해결 방법 ◆
1. 파일 탐색기 들어가서 숨김 파일, 폴더 및 드라이브 표시되도록 설정하기
2. C드라이브에서 사용자로 들어간 뒤 Hnc 폴더를 찾아서 삭제하기 (완료)
1. 파일 탐색기 들어가서 숨김파일, 폴더 및 드라이브 표시되도록 설정하기

윈도우 10 검색창에서 "파일"이라고 검색하면 <파일 탐색기>라는 앱이 보입니다. 파일탐색기를 누르세요.

파일 탐색기 창이 열리면 상단의 파일, 홈, 공유, 보기라는 메뉴가 보이는데요. <보기>를 눌러주소 오른쪽에 <옵션>을 누르고 나면 하단에 <폴더 및 검색 옵션 변경>이 보입니다. 이걸 눌러주세요.

이제 <폴더 옵션>이라는 창이 보입니다. 여기서 일반, 보기, 검색 중 <보기>를 누르면 고급설정에 여러 가지가 보일 거예요. 스크롤을 내려 <숨김 파일 및 폴더>라는 글자를 찾습니다. 해당 설정에서는 '숨김파일, 폴더 또는 드라이브 표시 안 함'으로 되어있을 텐데, 그걸 그 아래의 것으로 변경하세요. "숨김 파일, 폴더 및 드라이브 표시'로 체크한 뒤 상단의 <모든 폴더에 적용>을 누르고 <예>를 누른 뒤 폴더 옵션 하단에서 <확인>을 누르고 마칩니다.
*이렇게 숨김파일, 폴더 및 드라이브를 표시하도록 설정은 변경하는 이유는 오류 해결을 위해 'appdata'라는 폴더를 찾아야 하는데 이 폴더가 숨겨져 있다고 합니다. 그래서 이 폴더를 찾기 위해서 이런 사전작업이 필요합니다.
2. Hnc 폴더 찾아서 삭제하기
◆ C드라이브 → 사용자 → AppData → Roaming → Hnc 삭제

숨김파일이 보이도록 설정했다면, 이젠 Hnc 폴더를 찾아 나섭니다. 먼저 C드라이브 폴더를 열어주세요. 그리고 사용자로 들어간 뒤 내가 쓰는 사용자를 찾습니다.
*이때 숨김파일이 보이도록 설정해두었더니 사용자에서 안보였던 Default 폴더가 보이더라고요. 그런데 여기서 또 Roaming이 있길래 들어갔다가 Hnc 폴더를 못 찾았습니다. 알고 보니 사용자에서 Default 폴더 말고 내가 사용하는 곳으로 들어가서 찾아야 되더라구요.
C드라이브에서 사용자로 들어간 뒤 내가 사용하고 있는 곳으로 들어가 보면 Appdata가 보입니다. 여길 누르면 여러 항목 중 Roaming이 보일거에요.
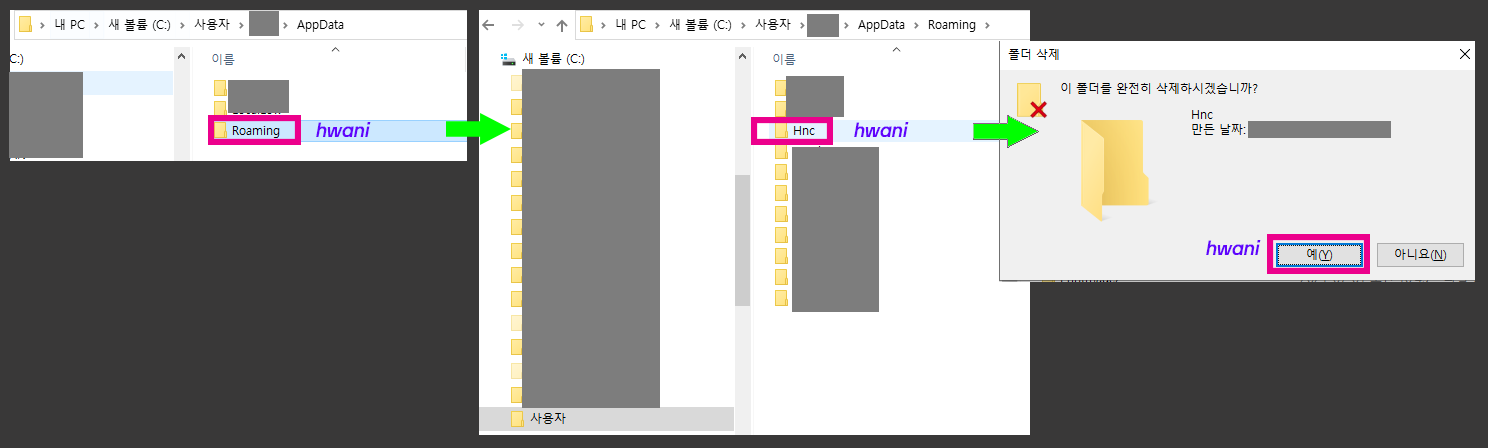
여기서 Roaming 폴더에 들어가보면 우리가 지우려고 찾던 Hnc 폴더가 보입니다. 여기서 Shift+Delete를 눌러서 폴더를 완전히 삭제하시면 됩니다!
Hnc폴더 삭제 후 한글파일 열어보기
오류 해결 후기
오류 해결방법 중 Hnc 폴더를 삭제한 뒤에 다시 추가 설정을 하는 내용도 보았었는데 저는 Hnc 폴더를 삭제하고 바로 한글파일을 열어보았더니 오류 발생으로 보이던 팝업이 더 이상 보이지 않고 정상적으로 사용이 가능했습니다!